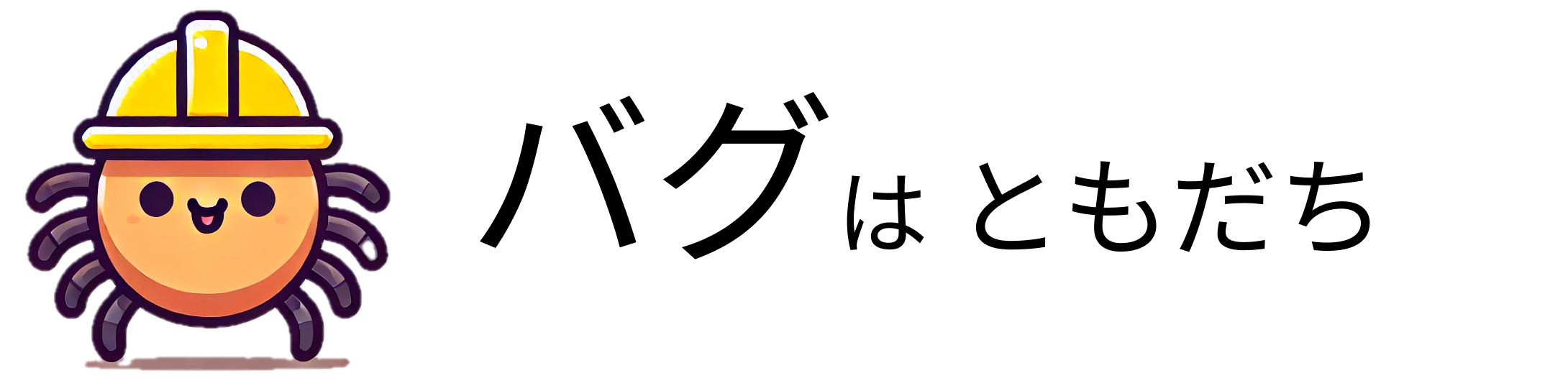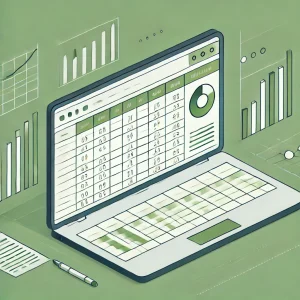セルの書式設定を素早く行う方法
ショートカットでセルの書式設定を表示
Excelでよく使う機能の一つが「セルの書式設定」です。通常、右クリックしてメニューから選びますが、ショートカットを使えば一瞬で表示できます。
- ショートカット: Ctrl + 1
この方法を使うと、右クリックメニューを開く手間を省け、効率的に作業できます。また、ウィンドウを閉じる際もショートカットを利用すると便利です。
- ウィンドウを閉じる: Esc
タブの切り替え
セルの書式設定ウィンドウ内でタブを切り替える際もショートカットを使えます。
- タブの切り替え: Ctrl + Tab
この操作を覚えておくと、設定の変更がスムーズに行えます。
セルの結合を使わないで文字を中央揃えにする方法
セルの結合を使うと選択範囲が一つの塊になり、不便になることがあります。結合を避けつつ文字を中央揃えにする方法があります。
セルの書式設定を使う
- 操作: Ctrl + 1 を押してセルの書式設定を開き、「配置」タブの「横位置」で「選択範囲内で中央」を選ぶ
この方法を使うと、セルの結合をせずに中央揃えができ、選択範囲の柔軟性が保たれます。
セルの非表示とグループ化
非表示機能を使うと特定の行や列を見えなくできますが、分かりにくいことがあります。そこでグループ化を使うと、非表示部分が一目で分かります。
グループ化の操作
- 操作: 非表示にしたい範囲を選択し、データタブの「グループ化」をクリック
グループ化を使うと、+/-ボタンで簡単に表示/非表示を切り替えられるようになります。
上のセルをコピーする方法
データ入力の際に、上のセルの内容をコピーしたい場合があります。
ショートカットを使う
- ショートカット: Ctrl + D
このショートカットを使うと、選択したセルに上のセルの内容がコピーされます。
セルの高速選択
大量のデータを扱う場合、セルの選択を効率化する方法があります。
セルの高速移動
- ショートカット: Ctrl + 矢印キー
セルの高速選択
- ショートカット: Ctrl + Shift + 矢印キー
このショートカットを使うと、データの端まで一気に選択でき、作業が大幅に効率化されます。
複数のセルの選択
特定のセルを複数選択する場合、シフトキーを使うと便利です。
シフトキーの使用
- ショートカット: Shift + 矢印キー
シフトキーを使うと、連続したセル範囲を一度に選択でき、細かい調整も可能です。
テーブルの作成
Excelのテーブル機能を使うと、データの追加や管理が簡単になります。
テーブルの作成
- 操作: 挿入タブから「テーブル」を選択
テーブルを作成すると、データの範囲が自動で拡張され、計算式や書式設定も自動的に適用されます。
名前付き範囲の設定
名前付き範囲を設定すると、セル範囲の管理が簡単になります。
名前付き範囲の設定方法
- 操作: 範囲を選択し、名前ボックスに名前を入力
名前付き範囲を使うと、関数で参照する際に範囲が分かりやすくなります。
リストの作成
リスト機能を使うと、データ入力の際に選択肢を簡単に表示できます。
リストの作成方法
- 操作: データタブの「データの入力規則」から「リスト」を選択
リストを作成すると、入力時にプルダウンメニューが表示され、入力ミスを防ぐことができます。
連続データの入力
連続したデータを入力する場合、オートフィル機能を使うと便利です。
オートフィルの使用方法
- 操作: セルを選択し、右下のフィルハンドルをドラッグ
オートフィルを使うと、規則性のあるデータを一気に入力できます。
ここまでで、Excelの仕事が10倍速くなるテクニックの前半を紹介しました。これらのテクニックをマスターすることで、日常の作業が大幅に効率化されます。次回は、さらに便利な10個のテクニックを紹介しますので、お楽しみにしてください。