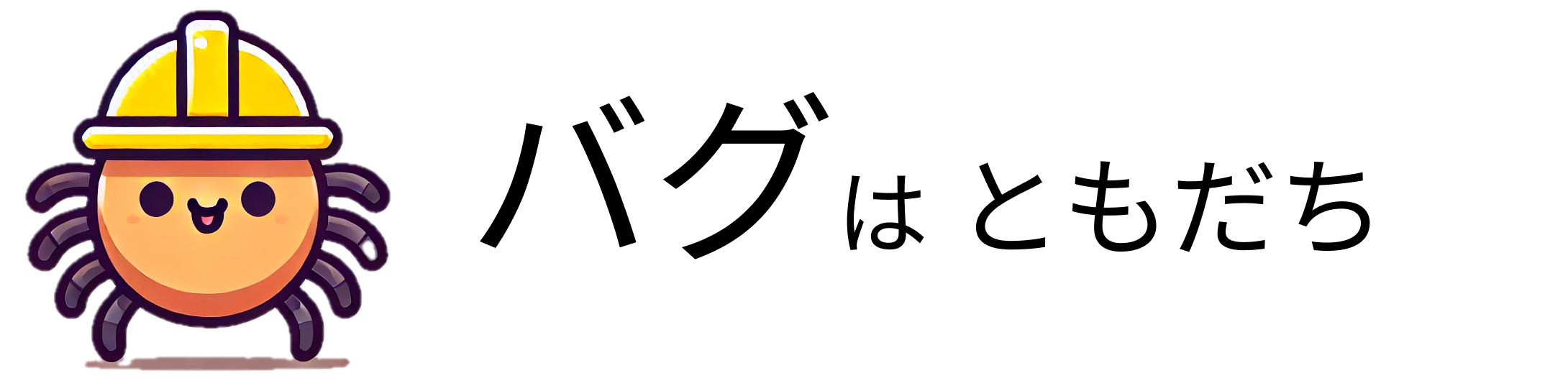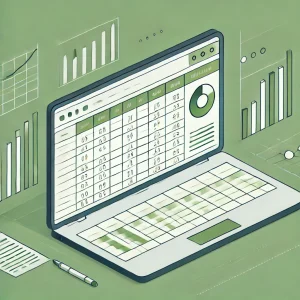前回に引き続き、Excelの仕事が10倍速くなるテクニック20選の後半を紹介します。これらのテクニックを習得することで、さらに効率的に作業が進むようになります。さっそく残りの10個のテクニックを見ていきましょう。
日付から曜日を表示する方法
Excelで日付から曜日を表示することができます。これは特にスケジュール管理やデータ分析に便利です。
セルの書式設定を使う
- 操作: 日付が入力されたセルを選択し、Ctrl + 1 を押してセルの書式設定を開きます。表示形式タブで「ユーザー定義」を選び、種類に「aaa」と入力します。
この設定を行うと、選択した日付が対応する曜日に変換されます。さらに「aaaa」と入力すると、曜日が完全に表示されます。
書式を適用しないでコピーする方法
データをコピーする際に書式を保持したくない場合があります。書式なしでデータをコピーする方法を紹介します。
書式なしコピー
- 操作: データを選択してコピーし、貼り付けたい場所で右クリックし、「貼り付けオプション」の「値のみ貼り付け」を選びます。
これにより、書式を無視して純粋なデータのみを貼り付けることができます。
数字にカンマを付ける方法
大きな数字を扱う際に、カンマを付けると読みやすくなります。
数値の書式設定
- 操作: カンマを付けたいセルを選択し、Ctrl + 1 を押してセルの書式設定を開きます。表示形式タブで「数値」を選び、「桁区切り(,)を使用する」にチェックを入れます。
これで、大きな数字に自動的にカンマが付くようになります。
ネットからの内容をコピー・貼り付け
ウェブページからExcelにデータを貼り付ける際、形式が崩れてしまうことがあります。これを防ぐ方法を紹介します。
書式なしで貼り付け
- 操作: ウェブページからコピーしたデータをExcelに貼り付ける際、右クリックして「貼り付けオプション」の「値のみ貼り付け」を選びます。
これにより、ウェブページの書式を取り除いた純粋なデータが貼り付けられます。
印刷範囲を1ページに収める方法
Excelでデータを印刷する際、横や縦にデータがはみ出してしまうことがあります。これを1ページに収める方法を紹介します。
ページレイアウトの設定
- 操作: ページレイアウトタブで「横」、「縦」をそれぞれ1ページに設定します。
これで、データが自動的に縮小され、1ページに収まるようになります。
文字の一括消去
特定の文字を一括で削除する方法を紹介します。
検索と置換を使う
- 操作: Ctrl + H を押して「検索と置換」ダイアログを開きます。「検索する文字列」に削除したい文字を入力し、「置換後の文字列」を空欄にして「すべて置換」をクリックします。
これにより、指定した文字が一括で削除されます。
行や列の選択と追加
Excelで行や列を選択したり追加したりする方法を紹介します。
行の選択と追加
- 操作: 行を選択するには Shift + Space、列を選択するには Ctrl + Space を押します。行や列を追加するには、選択後に Ctrl + Shift + 「+」を押します。
この方法を使うと、行や列の追加が迅速に行えます。
テーブルの作成と自動更新
テーブル機能を使うと、データの追加や管理が簡単になります。さらに、テーブルは自動的に更新されるため、効率的にデータを扱えます。
テーブルの作成
- 操作: 挿入タブから「テーブル」を選択し、範囲を指定してテーブルを作成します。
テーブルにすると、新しいデータが追加されたときに自動的に範囲が拡張され、計算式や書式設定も自動的に適用されます。
名前付き範囲の活用
名前付き範囲を設定すると、セル範囲の管理が簡単になります。さらに、名前付き範囲を使うと、関数の記述がシンプルになり、可読性が向上します。
名前付き範囲の設定方法
- 操作: 範囲を選択し、名前ボックスに名前を入力します。
名前付き範囲を使うと、関数で参照する際に範囲が分かりやすくなります。また、絶対参照が不要になるため、関数の記述がシンプルになります。
リストの作成と自動更新
リスト機能を使うと、データ入力の際に選択肢を簡単に表示できます。さらに、テーブルを利用することでリストの自動更新も可能です。
リストの作成方法
- 操作: データタブの「データの入力規則」から「リスト」を選択し、範囲を指定します。
テーブルを使用すると、新しいデータが追加されたときにリストも自動的に更新されます。
以上、Excelの仕事が10倍速くなるテクニック20選の後半を紹介しました。これらのテクニックを活用することで、作業効率が大幅に向上します。今後もExcelの活用方法を学び、業務の効率化を図っていきましょう。次回もお楽しみに!