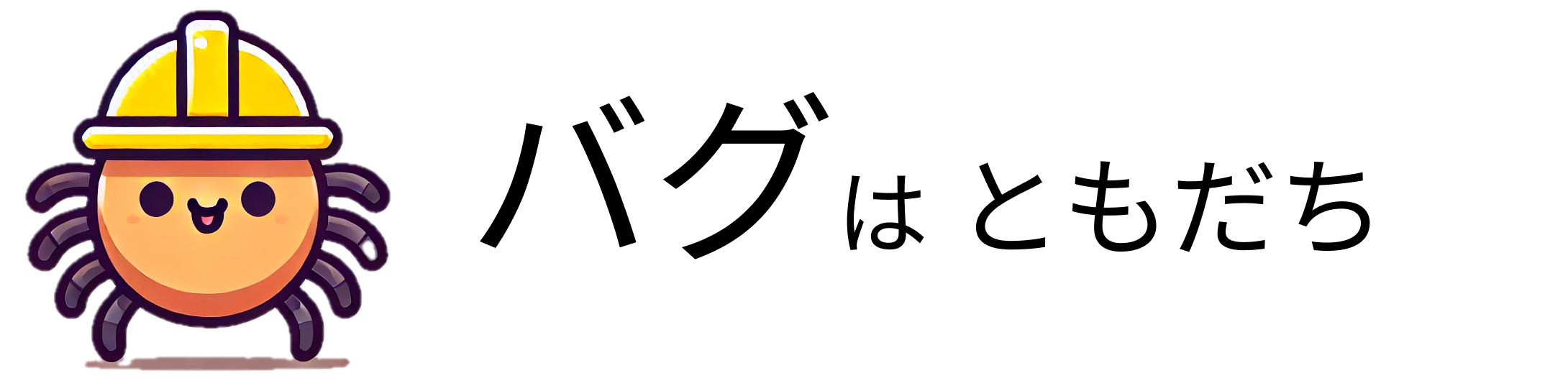本日は、Google Chromeでブラウジングをするときに使える便利なテクニックをご紹介します。
何個か取り入れるだけでも別世界なので、ぜひ活用してください。
タブの操作ショートカット
1. 新しいタブを開く
新しいタブを素早く開くためのショートカットキーは Ctrl + T です。右上のプラスアイコンをクリックする必要がなく、時間を節約できます。
2. タブを閉じる
不要になったタブを閉じるには、 Ctrl + W を使用します。このショートカットを使うと、わざわざマウスでタブのバツアイコンをクリックする手間が省けます。
3. 閉じたタブを再度開く
間違って閉じてしまったタブを再度開くには、 Ctrl + Shift + T を使います。これにより、最後に閉じたタブをすぐに復元できます。
4. URLを選択する
URLを選択する際には、アドレスバーをクリックせずに Ctrl + L を使いましょう。これでアドレスバーのURLが全選択され、すぐにコピーや編集が可能です。
5. タブ間の移動
複数のタブを開いている場合、 Ctrl + Tab で右のタブに、 Ctrl + Shift + Tab で左のタブに素早く移動できます。
ブラウザの起動時設定
Chromeを起動したときに特定のページを自動で開く設定です。
- 右上のメニューから「設定」を選択。
- 「起動時」→「特定のページまたはページセットを開く」を選択。
- 新しいページを追加し、URLを入力。
これで、Chromeを起動するたびに指定したページが自動的に開きます。
タブの固定
よく使うタブは固定しておくと便利です。右クリックで「タブを固定」を選択すると、タブが縮小されてバツボタンがなくなり、誤って閉じる心配が減ります。
- 開いたタブを右クリック。
- 「タブを固定」を選択。
タブのグループ化
複数の関連タブをグループ化することで、ブラウザを整理整頓できます。
- タブを右クリックし、「タブを新しいグループに追加」を選択。
- グループ名を付けて色を選択。
- 関連するタブをドラッグアンドドロップでグループに追加。
グループ名をクリックすると、タブがまとめて縮小され、ブラウザがスッキリします。
テキストのみをペースト
コピーしたテキストをそのままペーストすると、書式も一緒に貼り付けられてしまいます。 Ctrl + Shift + V を使うと、書式を無視してテキストだけを貼り付けることができます。
アプリケーション間の移動
複数のアプリケーションを切り替える際には、 Alt + Tab を使います。このショートカットで、開いているアプリケーション間を素早く移動できます。
デスクトップに戻る
デスクトップに一瞬で戻りたい場合、 Windowsキー + D を使います。これで、全てのウィンドウを最小化してデスクトップを表示できます。
ブックマークの管理
よく使うページはブックマークに追加し、名前を編集することでスッキリ整理できます。
Ctrl + Dでブックマークに追加。- 右クリックで「編集」を選択し、名前を短くするか削除します。
また、関連するブックマークをフォルダにまとめることで、さらに整理整頓ができます。
まとめ
今回は、Google Chromeでウェブブラウジングする際に使えるテクニックを紹介しました。
パソコンでブラウジングする方はぜひ活用してみてください。